:-) ještě jsem ve fázi vývoje ... :-)

Prográmek jménem Cinemad 4D
Tento program je velice vhodný pro 3D vývoj jednotlivých oběktů, krajin a modelů. Cinema 4D se jmenuje proto, že čtvrtou dymenzí je čas, tudíž je možné tu i vytvářet animace. Ale dost už řečí já vám připravím manuál všeho co zatím vím ...
Takže, začneme s vytvořením krychle: v horní části okna najdete ikonu krychle, je vybarvena modrou barvou, a kliknete na ni. Otevře se pod ní další okínko a tam máte možnost vytvořit daší obrazce ale těmi se můžte zaobírat potom sami. Klikněte na krychli. Uprostřed modelovavacího pole se vám vytvoří krychle a z ní půjdou 3 šipky, ty slouží k posunu podle os x, y a z.
Otevře se pod ní další okínko a tam máte možnost vytvořit daší obrazce ale těmi se můžte zaobírat potom sami. Klikněte na krychli. Uprostřed modelovavacího pole se vám vytvoří krychle a z ní půjdou 3 šipky, ty slouží k posunu podle os x, y a z.
Další z možností jak upravovat naši krychli je měnit její velikost a rotovat s ní. Na to slouží tyto tři ikony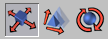 . Zatím nebudeme řešit animace ani sedimenty ale vrhneme se na texturování. Jsou dva způsoby : můžete si texturu imporovat nebo můžete si vytvoit jednobarevnou texturu. Mi se podíváme na tu jednobarevnou. dole máte "okno" Materiáli, klikněte na soubor, nový materiál. Otevře se vám okno kde máte na levé straně možnosti se zatržením:
. Zatím nebudeme řešit animace ani sedimenty ale vrhneme se na texturování. Jsou dva způsoby : můžete si texturu imporovat nebo můžete si vytvoit jednobarevnou texturu. Mi se podíváme na tu jednobarevnou. dole máte "okno" Materiáli, klikněte na soubor, nový materiál. Otevře se vám okno kde máte na levé straně možnosti se zatržením:
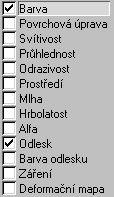
Barva: pracujete normálně s mícháním barev.
Povrchvá ůprava: je ovlivňování jasu barvy, odazivosti a svítivosti.
Svítivost: nejsem si jist ale ovlivňuje to barvu zastíněné části oběktu.
Průhlednost: ...
Odrazivost: odráží :-) -> ale taková malá poznámka : když si vytvoříte např. Čterec tak se vám vykreslují jen stěny na které vidíte, ty které nevidíte tak ty tym defakto nejsou. Zkuste si za čtverec dát "zrcadlo" a vyrenderingujte.
Prostřeďí: ???
Mlha: oběkt má působit dojmem mlhy. Hustota mlhy se nastavuje v textboxu: Vzdálenost
Hrbolatost: působí dojmem mozaiky. použitelné pouze importem obrázku
Alfa: zprůhledňování podle importovaného obrázku
Odlek: Působí matnost oběktu
Barva odlesku: to mluví za vše
Zážení : budí dojem že oběkt je zdrojem světla
Deformační mapa: mě hází chybu takže navim!
Dalším krokem je Rrndering -> vykreslení pravého oběktu  : díky němu se vím vykreslí záření , odrazivost , ...
: díky němu se vím vykreslí záření , odrazivost , ...
Joj, já zapoměl na nastavení pohledu: v pravém horním rohu modelovacího okna jsou čtyři ikony:  Křížek je posun pohledu, tojúhelník je oddálení / přiblížení, kolečko je rotase pohledu a čtvereček je pohled z perspektyvy, leva zadku a hora.
Křížek je posun pohledu, tojúhelník je oddálení / přiblížení, kolečko je rotase pohledu a čtvereček je pohled z perspektyvy, leva zadku a hora.
Dalším odstavcen našeho povídání jsou NURBS . Je tam šest prvků.
. Je tam šest prvků.
Prvním je hyper nurbs  -> když čterec vložíte v oběktech (velké okno na levo) do hyper nurbs ta čtverec získá ze šesti sedimentů nespočet a proto vypadá jako koule , když tuto větev vložíte do dalšího hyper nurbsu tak se počet sedimentů opět znásoubí a hrany se vyhladí. vetev pak vypadá nějak takto:
-> když čterec vložíte v oběktech (velké okno na levo) do hyper nurbs ta čtverec získá ze šesti sedimentů nespočet a proto vypadá jako koule , když tuto větev vložíte do dalšího hyper nurbsu tak se počet sedimentů opět znásoubí a hrany se vyhladí. vetev pak vypadá nějak takto: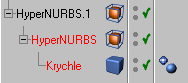
Další je nurbs vytažení . tento nurbs se dá použt pokud potřebujete z křibky / křivek udělat plošný oběkt.
. tento nurbs se dá použt pokud potřebujete z křibky / křivek udělat plošný oběkt.
Následuje rotace nurbs . tento nurbs se dá využít u oběktů , křivek nebo plošných oběktů které potřebujete rotovat. Pokud si to nenastavíte jinak tak se rotuje kolem středu modelovacího pole.
. tento nurbs se dá využít u oběktů , křivek nebo plošných oběktů které potřebujete rotovat. Pokud si to nenastavíte jinak tak se rotuje kolem středu modelovacího pole.
Pak tu máme potažení nurbs . když v oběktech pod tento nurbs dáte v určitém pořadí třeba křivky tak se vám stvoří oběkt s temito prvky tzn. že když dáte první kruh pak čtverec a pak kruh ta se vám vymodeluje váles který je uprostřed hranatý. Pozor na to jak máte od sebe tyto prvky rozmístěny.
. když v oběktech pod tento nurbs dáte v určitém pořadí třeba křivky tak se vám stvoří oběkt s temito prvky tzn. že když dáte první kruh pak čtverec a pak kruh ta se vám vymodeluje váles který je uprostřed hranatý. Pozor na to jak máte od sebe tyto prvky rozmístěny.
Předposlední je protažení nurbs  . To se dá protahovat cokoliv podle cokolv (př.: kruh podle křivky).
. To se dá protahovat cokoliv podle cokolv (př.: kruh podle křivky).
Poslední je beziér nurbs  . Nevím k čemu to je přesně ale můžete zkusit si dát třeba krychli a kouli pod tento nurbs a dejte změnu vellikostí, zvěčují a zmenčují se zvlášť a vzdálenost mezi nimi je poměrově pořád stejná.
. Nevím k čemu to je přesně ale můžete zkusit si dát třeba krychli a kouli pod tento nurbs a dejte změnu vellikostí, zvěčují a zmenčují se zvlášť a vzdálenost mezi nimi je poměrově pořád stejná.

